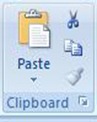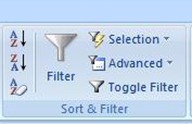Cara Instal Bluestacks di komputer/laptop
|
Senin, 29 Februari 2016
|
Tutorial
|
Sobat ingin memainkan game Android di komputer atau laptopnya ? Sobat bisa menjalankan berbagai
aplikasi Android pada PC kamu dengan menggunakan software BlueStacks. Simak cara install BlueStacks di komputer atau laptop sobat.
Saat sobat menggunakan smartphone Android, terkadang sobat menemukan aplikasi yang menarik dan sepertinya dapat berguna jika dapat diinstall pada komputer. Hal ini sobat bisa dilakukan dengan menggunakan emulator yang memungkinkan aplikasi Android dijalankan pada PC.
BlueStacks adalah software emulator Android yang memungkinkan sobat untuk dengan mudah men-download dan install aplikasi Android favorit Sobat ke Komputer.
Untuk memudahkan penggunanya, BlueStacks terintegrasi dengan sistem PC. Klik My Computer dan Sobat akan menemukan folder My Apps. Disini, Sobat bisa membuat shortcut untuk aplikasi yang sobat miliki dan menempatkannya di desktop untuk mempermudah akses.
Karena sebagian besar aplikasi Android saat ini dirancang untuk tablet, maka tampilan aplikasi sangat cocok digunakan pada PC.
Kemudian sobat dapat menggunakan mouse sebagai pengganti jari ketika mengakses dan mengoperasikan berbagai aplikasi yang ada. Jika kamu menggunakan PC touchscreen, maka sobat bisa mengoperasikannya seperti pada smartphone atau tablet Android.
BlueStacks juga menyediakan beberapa tombol di bagian bawah sebagai pengganti softkey yang biasa ditemukan pada device Android, yang tentunya menjadi bagian penting dalam menjalankan software ini.
Nah, sekarang kamu sudah mengetahui fungsi software BlueStacks. Lalu, bagaimana cara instalasi BlueStacks pada Komputer di Windows?
Cara Install BlueStacks di Komputer
- pertama sobat harus terlebih dahulu men-download BlueStacks
- Setelah download selesai, klik file installer untuk mulai menjalankan instalasi. Lalu klik "Continue" untuk melanjutkan
- Centang App Store access dan App Notification, kedua hal ini penting
agar BlueStacks dapat bekerja secara optimal. Selanjutnya, klik tombol
"Install"
- Proses instalasi akan berjalan selama beberapa waktu, tergantung komputer kamu.
- Setelah instalasi selesai, Home Screen akan tampak seperti berikut :
- Klik search bar di kanan atas untuk mencari aplikasi yang ingin kamu download dan install.
- Contohnya kamu ingin menginstall Angry Birds Star Wars, maka ketikkan di search box tersebut kemudian klik install.
- Lalu sobat akan menemukan 4 source aplikasi Angry Birds Star Wars, yaitu 1Mobile, GetJar, Amazon Apps dan Google Play.
- Sobat bisa langsung download aplikasi dari 1mobile atau GetJar, sementara
Amazon Apps dan Google Play akan meminta sobat untuk sign-in sebelum
download.
Pilih source yang sobat inginkan, kemudian download dan install.
Dengan menggunakan BlueStacks, kamu dapat menjalankan berbagai aplikasi Android di PC dengan mudah. Bahkan games dengan grafik yang cukup tinggi dapat berjalan dengan mulus.
perlu diketahui BlueStacks adalah sebuah emulator, namun sobat benar-benar dapat menikmati pengalaman yang mengesankan. sobat dapat menggunakan hampir seluruh aplikasi Android menggunakan BlueStacks. Walaupun saat ini BlueStacks masih dalam tahap Beta, namun software ini cukup mengesankan dan direkomendasikan bagi sobat yang membutuhkan emulator Android.
System Requirements:
- Processor 1 GHz atau lebih.
- RAM 2 GB atau lebih.
- Kapasitas hard disk minimum 800 MB.
- OS Windows XP, Vista & 7 (32 dan 64 bit).





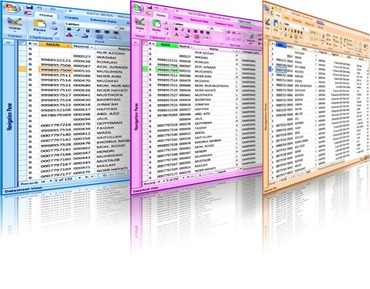
![view access 2007[9] view access 2007[9]](https://sulpa.files.wordpress.com/2011/07/view-access-20079_thumb.jpg?w=156&h=244)